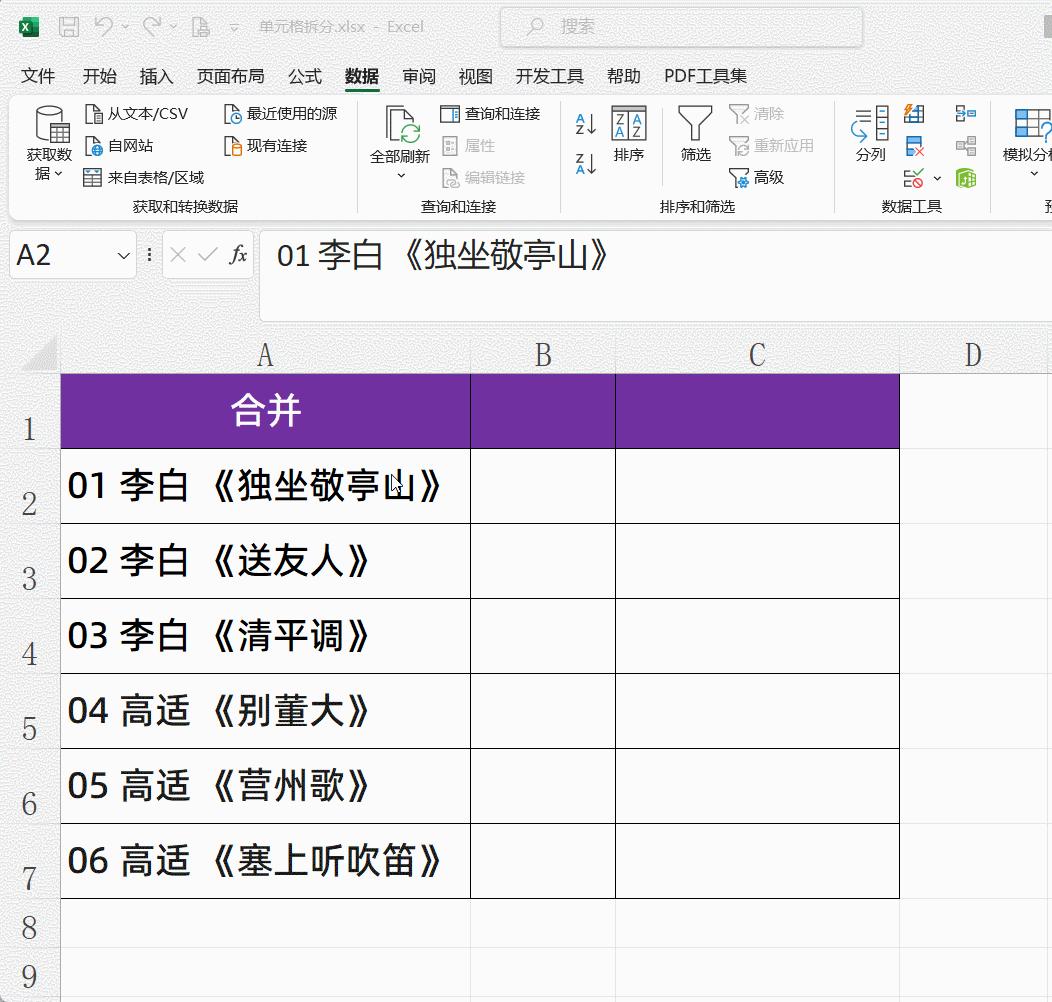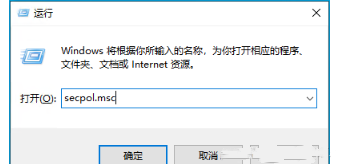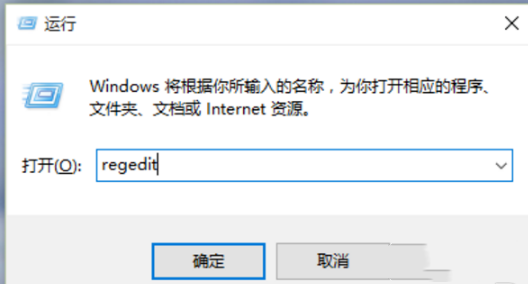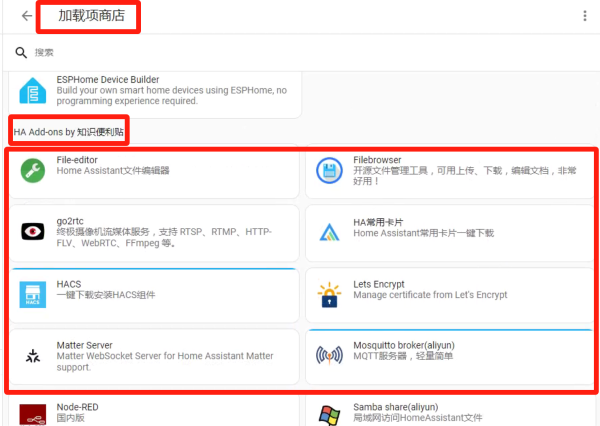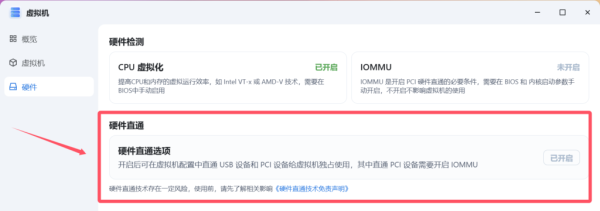excel怎么合并单元格?excel怎么拆分单元格?
- 茶余饭后
- 2024-11-14
- 480热度
- 0评论
在excel工作表中拆分单元格是我们在工作中会经常遇到的需求,有时候是要对合并单元格进行拆分,有时候是要对非合并单元格按特定要求进行拆分(比如在指定位置或按指定分隔符号进行拆分)。这篇文章结合不同的案例跟大家分享一下在excel工作表中拆分单元格的具体办法。
一、合并单元格拆分
将下图A列中的合并单元格【莲花楼】进行拆分,拆分后的效果参见D列中的D2:D11。
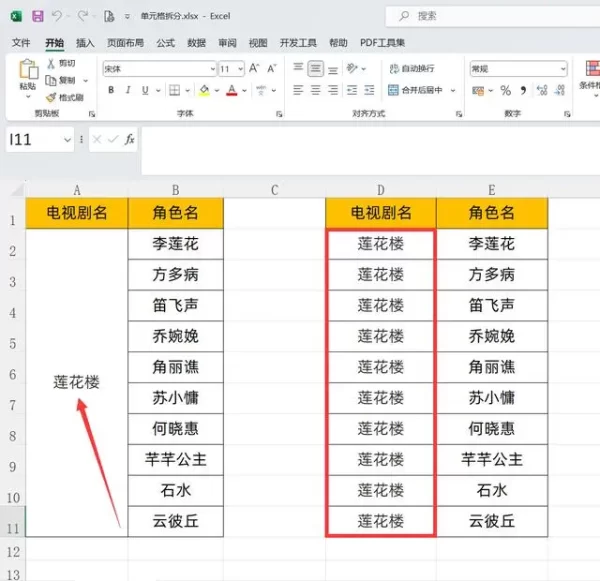
操作步骤:
选中A列中要拆分的合并单元格,在【开始】选项卡下的【对齐方式】功能组中单击【合并后居中】右侧的尖角按钮,在下拉列表中选择【取消单元格合并】,单元格即可被快速拆分。
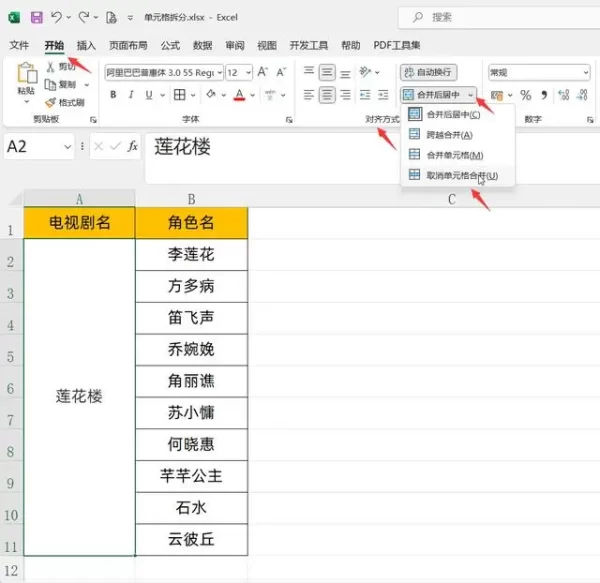
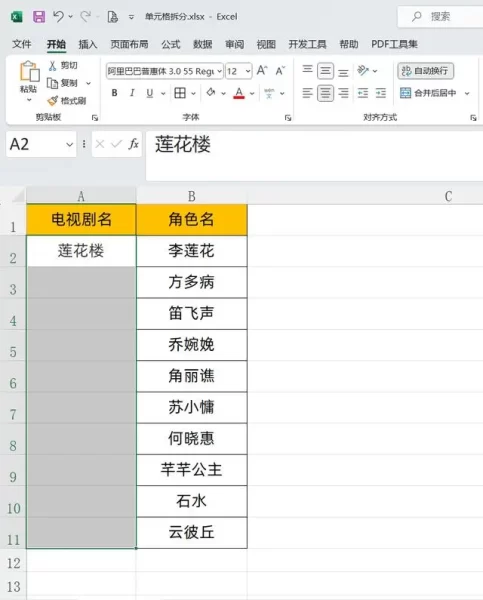
接下来将A2单元格中的内容向下填充至A11单元格即可。
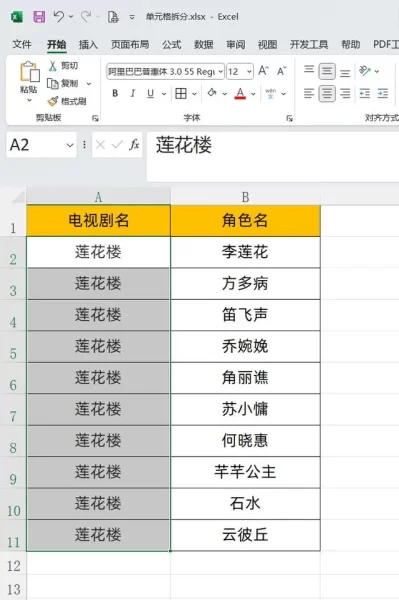
上面的案例是比较简单的案例,有时候情况会更加复杂,需要对多个合并单元格进行批量拆分再分别填充不同内容。比如将下图A列中的多处合并单元格批量进行拆分并填充相应剧名。
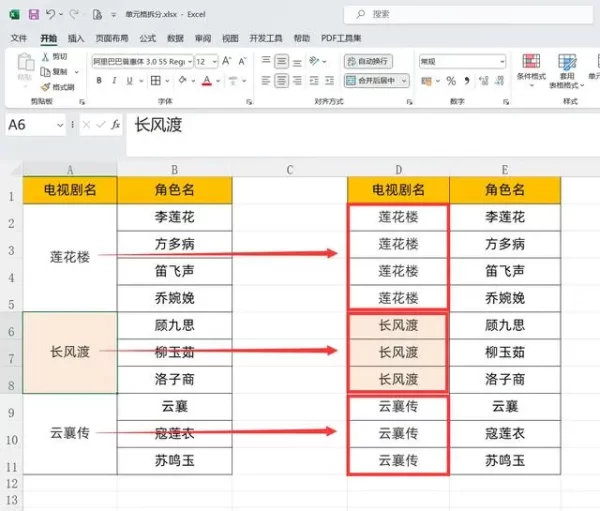
操作步骤:
先按上一个案例中同样的方法,将A列中的所有合并单元格批量进行拆分,拆分后的效果见下图。
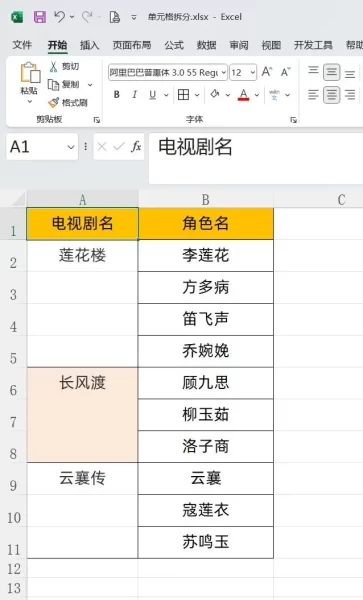
接下来,选中A2:A11单元格区域,同时按ctrl+g组合键打开【定位】对话框,单击【定位条件】按钮,在打开的【定位条件】对话框中选择【空值】,单击【确定】,选中A2:A11单元格区域的所有空白单元格。在英文输入法状态下输入:=A2,同时按ctrl+enter键,即可在A列中批量填充相应剧名。
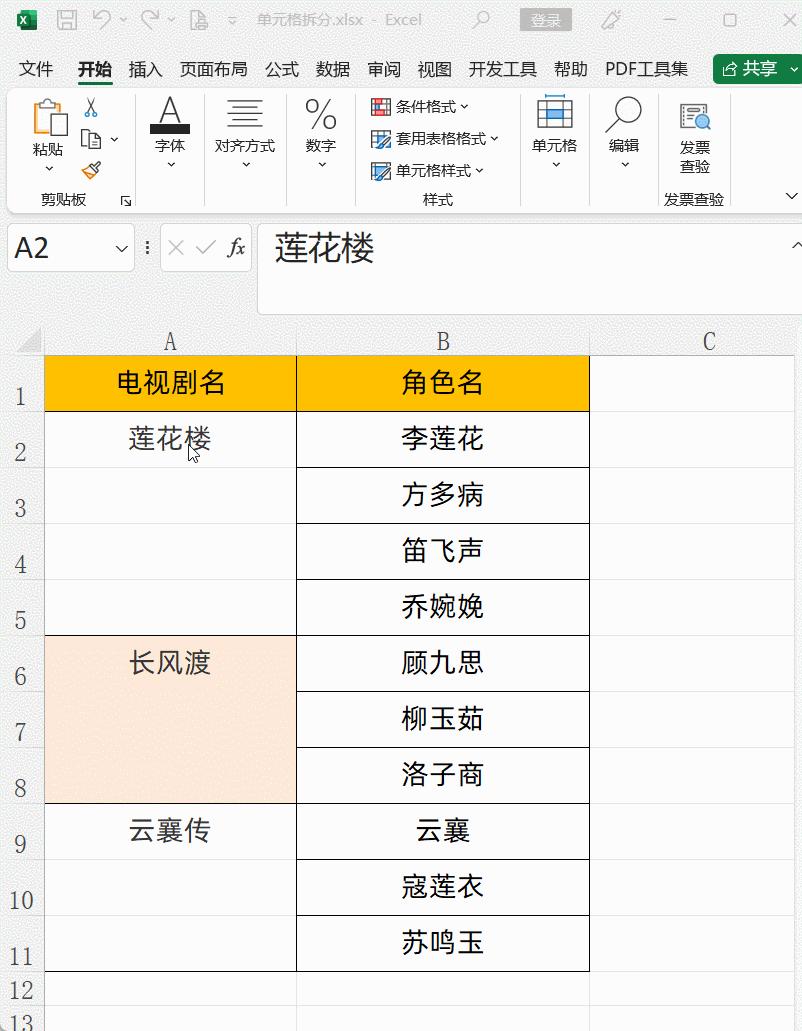
二、非合并单元格内容拆分为多个单元格
非合并单元格内容拆分比较常用的方法是数据分列。可以按固定宽度分列,也可以按特定分隔符号比如空格、分号等进行分列。我们分别用案例进行演示。
1 按固定宽度分列拆分
将下图A列中合并在一起序号、作者、诗名进行拆分,使序号单独作为一列显示,参见C:D列。因为所有的序号都是由两位数字组成的,长度固定,所以我们可以用固定宽度进行拆分。
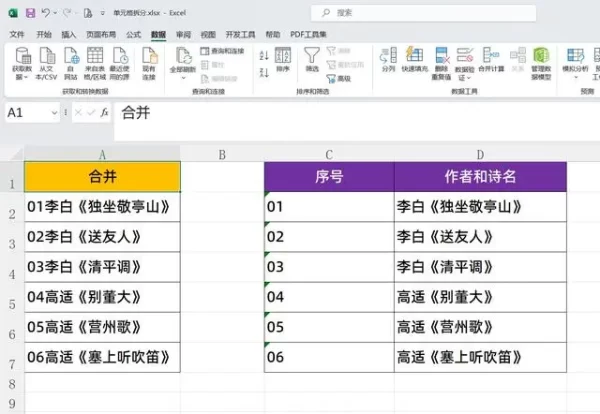
操作步骤:
选中要进行拆分的数据区域A2:A7单元格,执行【数据】-【分列】命令,在弹出的【文本分列向导-第1步,共3步】对话框中,设置【原始数据类型】为【固定宽度】,单击【下一步】。
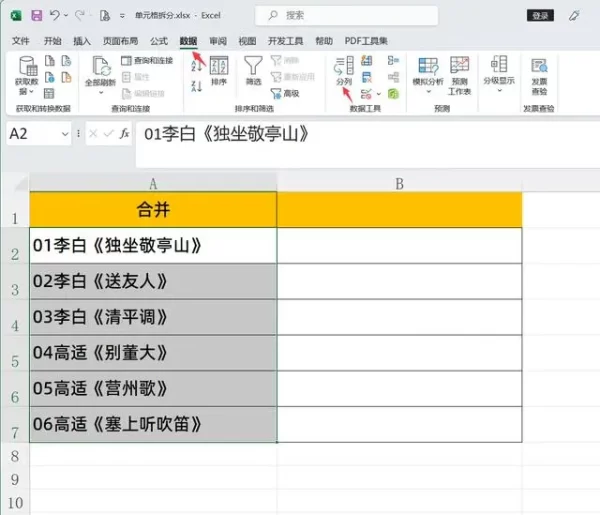
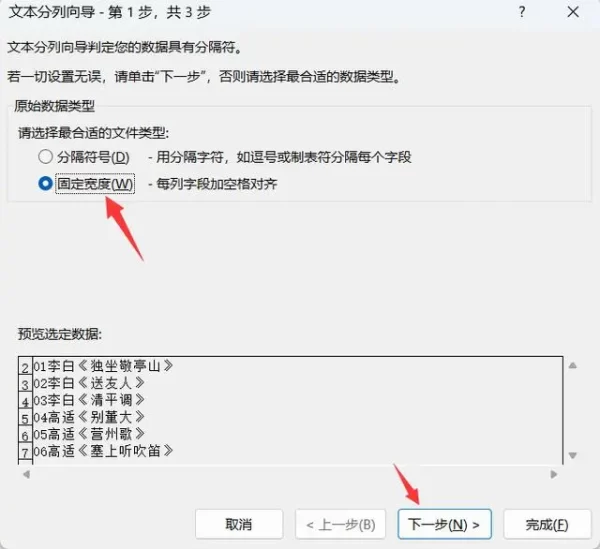
在打开的【文本分列向导-第2步,共3步】对话框中,在下方的【数据预览】区域的适当位置单击鼠标可以建立分列线,这里我们在【01】和【李白】之间单击,分列线就创建好了。单击【下一步】按钮。
(补充说明:要清除分列线,可以双击双列线;要移动分列线,可按住分列线拖至指定位置。)
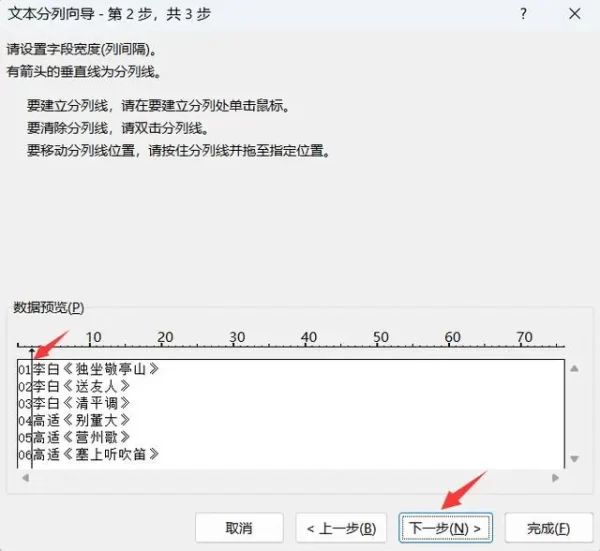
在打开的【文本分列向导-第3步,共3步】对话框中,在【数据预览】区域可以看到第1列序号带有黑色底纹,代表当前该列被选中,在上方的【列数据格式】中将默认的【常规】改为【文本】。(如果不改的话,最后的数字序号将显示为【1】,而不是【01】的样式)
其他列的数据格式也可以在【数据预览】区域单击选中后在【列数据格式】中进行修改,这里直接保持默认状态,单击【完成】按钮。
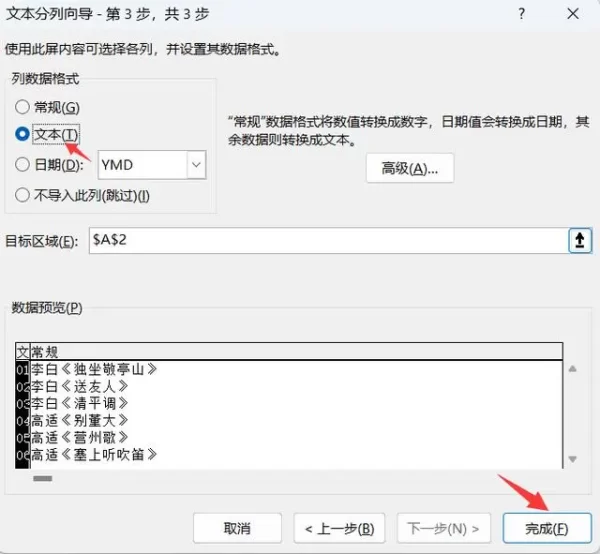
在弹出的对话框中,会提示:【此外已有数据。是否替换它?】单击【确定】按钮。
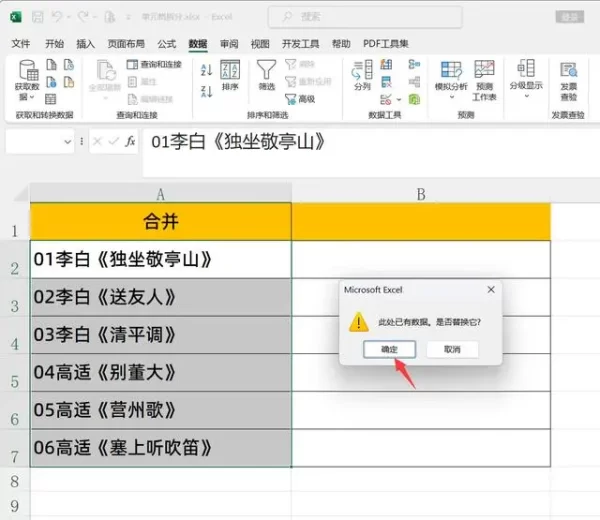
返回工作表,可见原先A列中的内容已经按我们预期进行了拆分,序号单独在一列中显示。
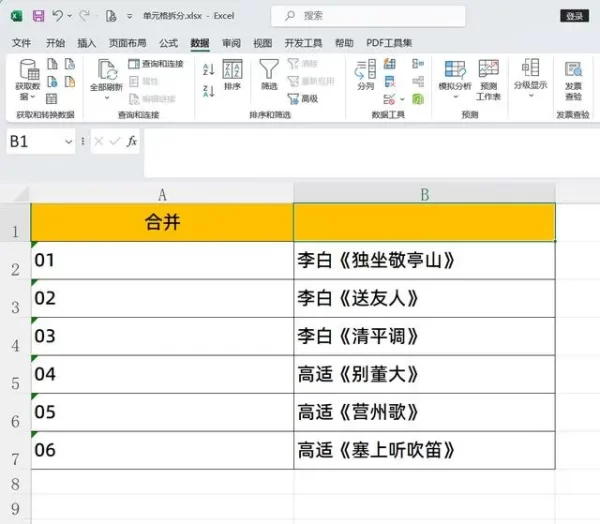
2 按特定分隔符号分列拆分
按分隔符号分列拆分适用于要拆分的单元格中存在特定的分隔符号的情况,比如下图工作表A列中的序号、作者、诗名之间都是用空格进行分隔的,我们就可以统一按空格进行批量拆分,拆分后序号、作者、诗名各占用一列,参见C:E列。
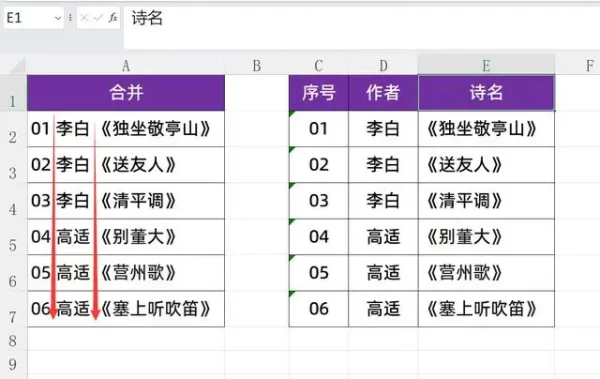
按分隔符号拆分单元格,在操作步骤上与按固定宽度拆分单元格类似,区别在于在【文本分列向导-第1步,共3步】对话框中,【原始数据类型】要注意选择【分隔符号】,并在下一步中勾选空格为分隔符号。完整动图演示如下: