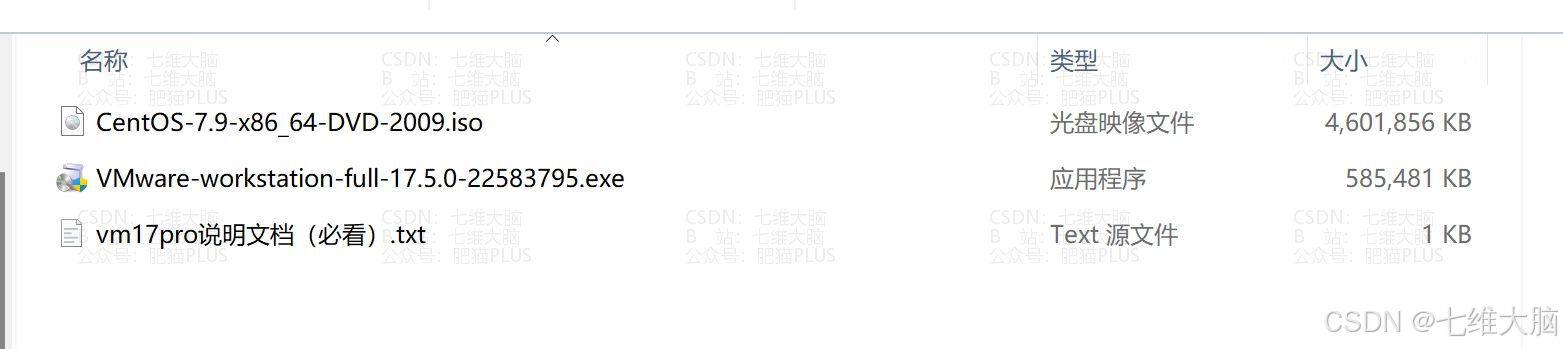亲测:VMware虚拟机安装Linux教程
- 钢铁行情
- 2024-09-05
- 931热度
- 0评论
1. 下载
官方正版VMware下载:https://pan.quark.cn/s/04ab891f1286
vm17pro说明文档(必看).txt 这个一定要下载下来看一下!!!
Linux镜像下载(CentOS7):https://pan.quark.cn/s/c2ebe8c2baf8
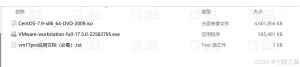
注意:有同学说网盘空间不够存的!!!解决办法是先用夸克手机app注册,然后保存上面的任意一个链接,就可以得到1TB空间!!!! 不会的看下图!!!!
2. 安装 VMware
由于安装 VMware 和 VMware 安装操作系统加在一起篇幅过长,所以我分开编写了:
VMware16Pro安装教程看我这篇文章:https://blog.csdn.net/weixin_52799373/article/details/139042462
VMware17Pro的安装教程看我这篇文章:https://blog.csdn.net/weixin_52799373/article/details/139041173
两个版本在安装、使用上区别不大,安装哪个都可以。本文用的是17Pro。
2. 安装Linux(操作系统)
下载Linux系统镜像(不需要改后缀可以直接用):https://pan.quark.cn/s/a0512ae6c71c
(下载完检查一下大小,确保下载完!)
接下来看图操作
2.1 新建虚拟机
直接点击 创建新的虚拟机,或者在左侧 库 栏内右键 新建虚拟机,或者点击左上角 文件 — 新建虚拟机 :
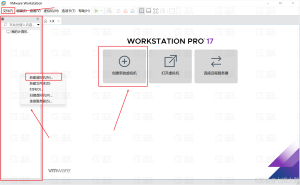
选择 自定义(高级)(C) 后,点击 下一步:
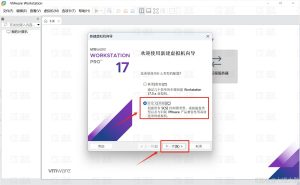
继续点击 下一步:
选择 稍后安装操作系统(S)。 后,点击 下一步:
现在我们就相当于买电脑,先把电脑配置整好。什么Cpu啊内存条啊硬盘啊什么乱七八糟的,先不着急装系统。
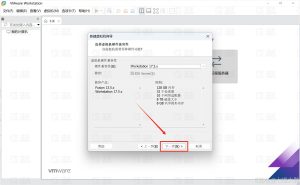
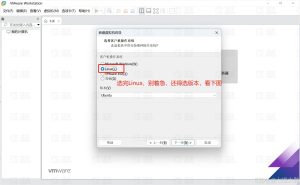
选择 Linux 后,在下方 版本(V) 中选择我们安装系统版本,这里看你装什么版本的Linux了,我装的是CentOS 7.9 64位 所以选的是CentOS7 64位。
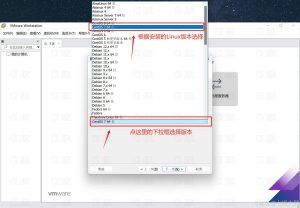
该选择的选择好以后,点击 下一步 :
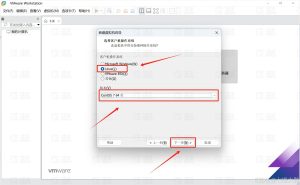
这里是要我们给虚拟机起个名字,你可以根据自己的实际需求起名,比如 study01 ,意为学习使用第01个虚拟机。
下面的 位置(L): 如果你没有按照VMware安装教程的 步骤3.3 修改默认位置,那你肯定是C盘,不建议大家放到C盘,会让C盘越来越臃肿!如果你显示的位置是在C盘,请回去看VMware安装教程的 步骤3.3 。
名字起好,位置选好,就可以点击 下一步 了:
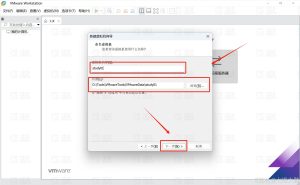
选处理器数量和内核数量建议根据自身处理器情况来。首先我们在 底部任务栏 右键选择 任务管理器:(Win10、Win11一样)
win11:
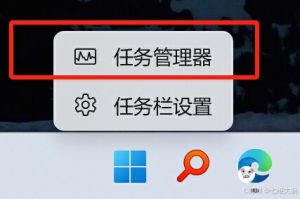
win10:
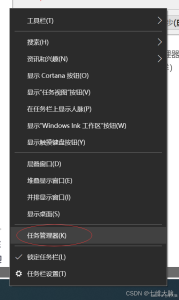
然后选择 性能 — CPU,就可以看到物理核心数和逻辑核心数了,我这里是16核22线程。
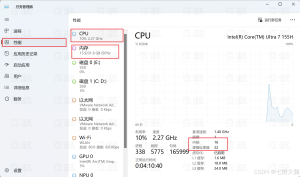
我这里就选个 4 + 2 了,大家配置低的话可以选个 2 + 2 也够用了 ,但是切记不能等于或超过物理机的 实际核心数!!!
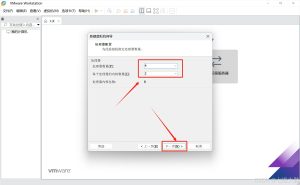
内存也是根据大家自身情况选择,物理机内存大小从 任务管理器 — 性能 — 内存 中查看,我是32GB内存,一般学习2GB够了,我这里就选个2GB了:
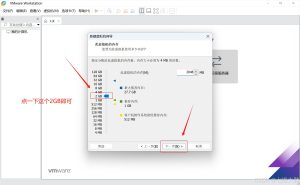
选择 使用网络地址转换(NAT)(E) 后,点击 下一步:
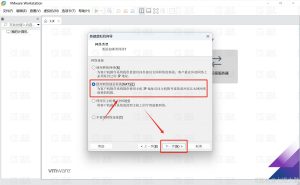
默认推荐,点击 下一步:
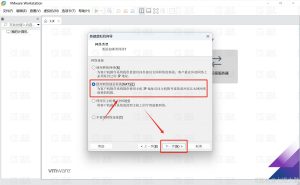
默认第一个,点击 下一步:
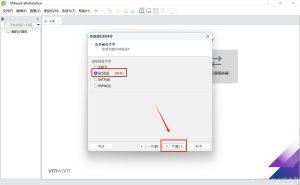
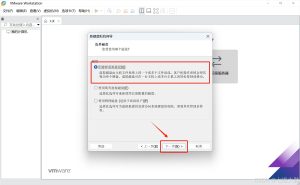
最大磁盘给个50GB就行了,学习测试使用完全够用,最后点击 下一步:
(注意:不是说给了50GB磁盘大小就少了50GB,而是最大磁盘大小,用多少少多少)
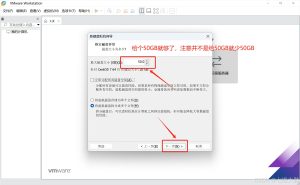
直接点击 下一步:
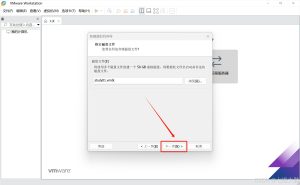
到这里虚拟机就创建好了,相当于我们把电脑配好了,一会该去装系统了,如果你觉得不满意,还可以点击 自定义硬件(C) 去修改:
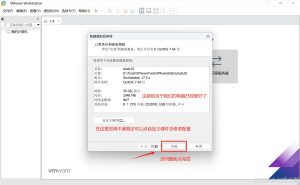
2.2 安装操作系统
2.2.1 选择 ISO 映像文件
在左侧选择我们刚刚创建的虚拟机,然后在右侧点击 编辑虚拟机设置:
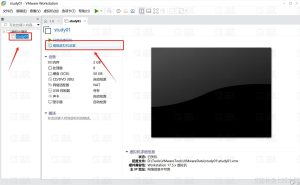
在 硬件 这栏,点击 CD/DVD (IDE),然后选择 使用 ISO 映像文件(M):
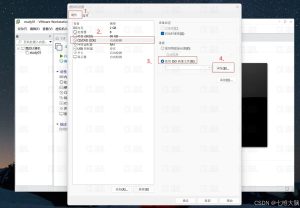
点击 浏览 按钮,选择我们一开始下载的系统镜像:
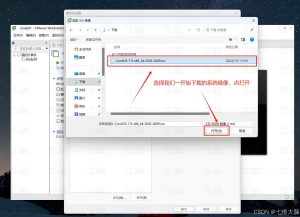
最后点击 确定:
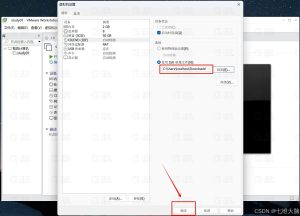
2.2.2 开启虚拟机
在左侧选择我们刚刚创建的虚拟机,然后在右侧点击 开启此虚拟机:
这里我们鼠标点击虚拟机黑色区域,用方向键选择第一个 Install CentOS 7 ,然后按回车。(字体变成白色代表选中了)
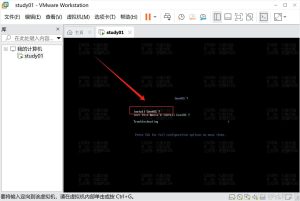
然后等待初始化完成:
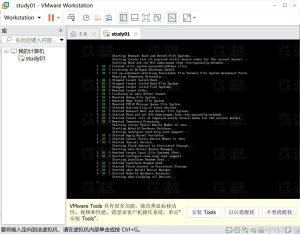
初始化完成以后会出现选择语言界面:
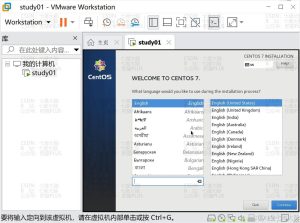
2.2.3 选择语言
左侧滑倒最后,选择 中文,右侧选择 简体中文(中国),然后点击 继续:(当然你也可以选择其他语言)
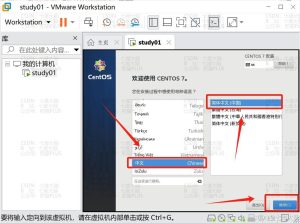
等待键盘 获取布局列表
等待 安装源、软件选择 的 黄色感叹号消失:
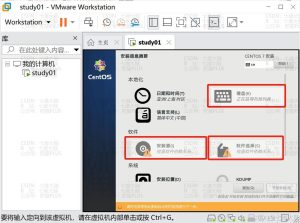
2.2.4 软件选择
消失以后,点击 软件选择:
选择 GNOME桌面:
选择这个,安装完成后会跟你们的Windows系统一样有桌面。
如果不选,或者选择了其他,你安装完成开启虚拟机后,只有一个黑屏界面,最后一行是 login:,这就是因为没有选择 GNOME桌面。
有同学用的不是我的镜像,自己找的或者其他人给的精简版镜像是没有这个选项的哦。
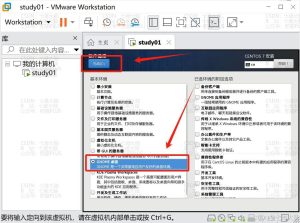
选择好,点完成出来,还是等待 安装源、软件选择 的 黄色感叹号消失。
2.2.5 禁用KDUMP
选择不启用KDUMP,启用会占用内存。
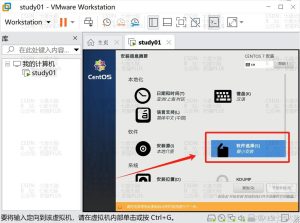
2.2.6 安装位置配置
安装位置这一项,点进去,然后直接点完成出来即可。不这么操作不让你安装。
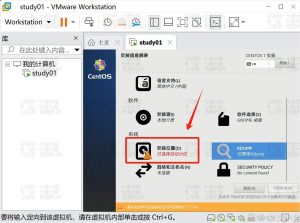
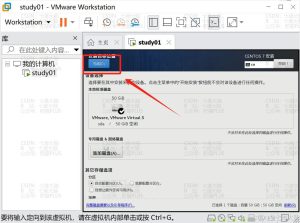
2.2.7 网络和主机名配置
然后是网络连接,不开启上不了网
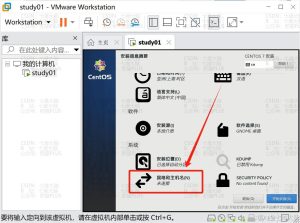
把右侧的开关打开,下方是设置主机名的地方,无特殊要求可以不设置,最后点 完成:
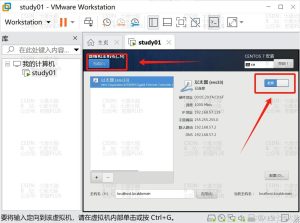
2.2.8 开始安装
上述步骤都完成后,点击 开始安装(B) :
这里每个人等待的时间不一样,配置好的同学可能等个10来分钟,配置不好的同学可能要等半小时甚至更久,我这里等待了大约11分钟。
(等待的过程中,我们可以先进行下面的操作。可以先继续往下看。)
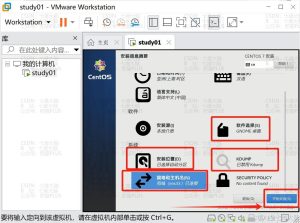
2.2.9 设置ROOT密码
在等待的过程中,我们可以先设置以下ROOT密码,点击 ROOT密码 :
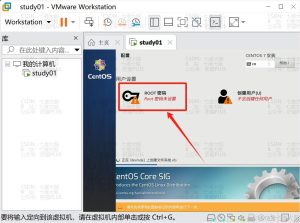
如果我们只是学习或者测试,密码可以设置的相对简单一些。我这里直接设置的弱密码 ok,也可以设置 12345 等等。
由于我们设置的密码过短,或者过于简单,这里点击两次 完成(D) 就可以出去了。
界面下方也提示了 密码太短,您需要按 ‘完成(Done)’ 按钮两次方可确认。
如果设置了大写字母,在后面登录输入密码的时候,输入大写字母时,要按住 shift 键输入,否则会提示密码错误!
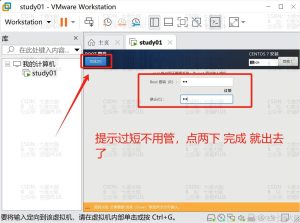
2.2.10 创建普通用户
我们直接在这里创建普通用户,后面就不需要再创建了,反正等着也是等着。
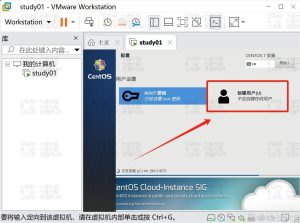
这里的普通用户我们在学习、测试中基本用不到,用户名可以根据自己的需求去设置,我这里直接设置成 user 了,密码还是弱密码 ok。设置完,点两下 完成 出去。
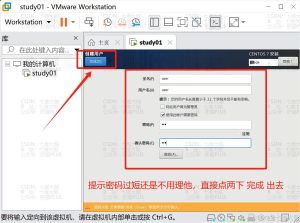
2.2.11 完成配置
安装完成以后,会出现 重启 按钮,我们点击 重启 后等待加载完成。
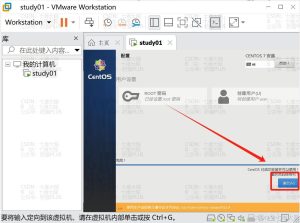
等待重启完成后去接收人家的协议。
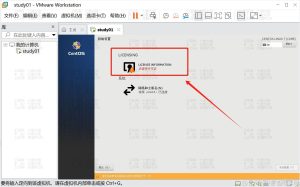
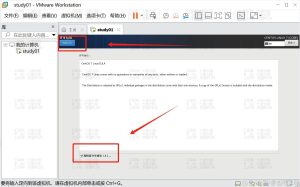
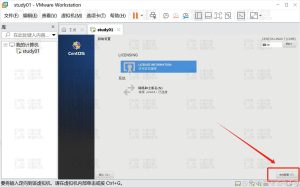
等待配置完成。
2.2.12 如何切换用户登录
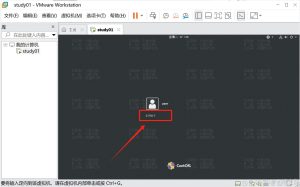
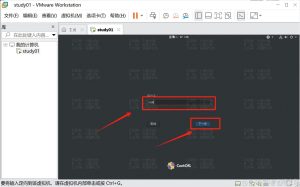
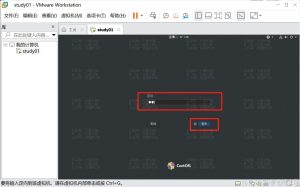
2.2.13 进入系统向导
root用户 和 普通用户 第一次进系统都会有这个向导,操作是一样的。
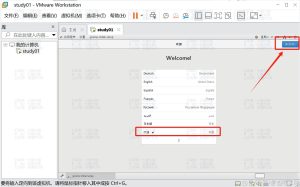
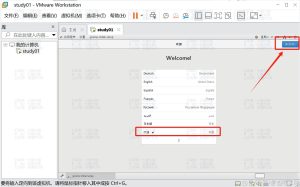
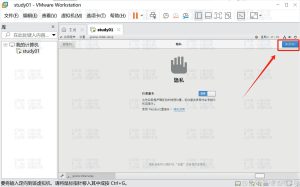
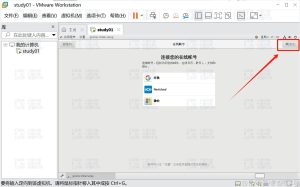
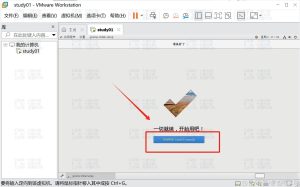
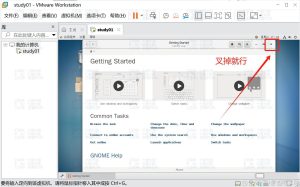

安装完成了,史上最小白的教程了吧。。满意点个赞。。